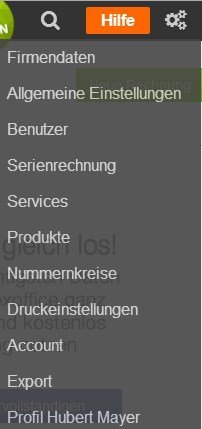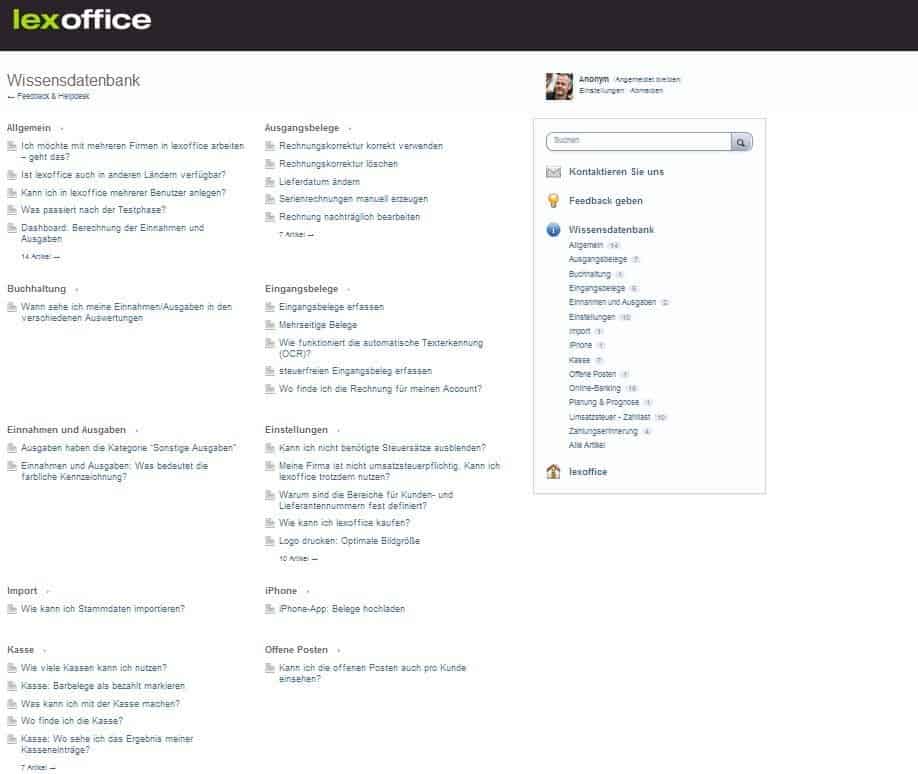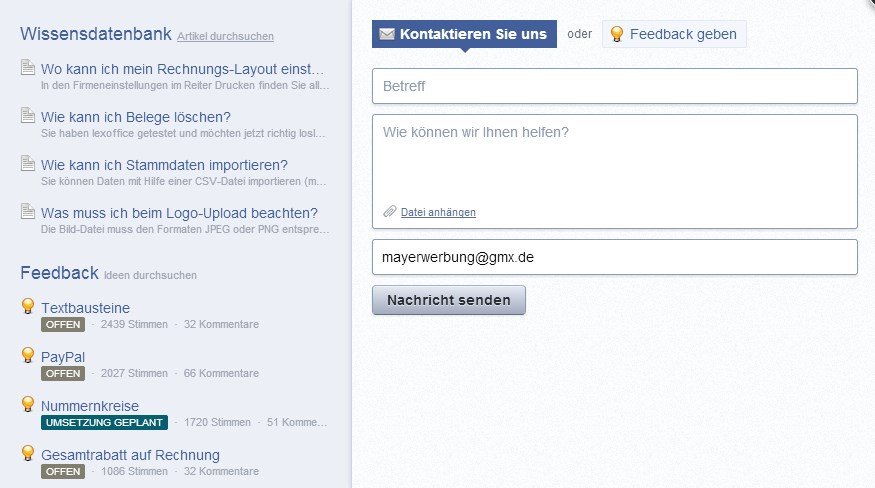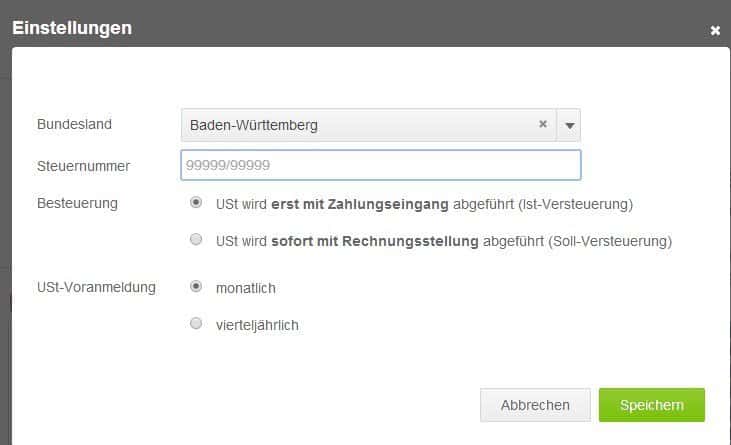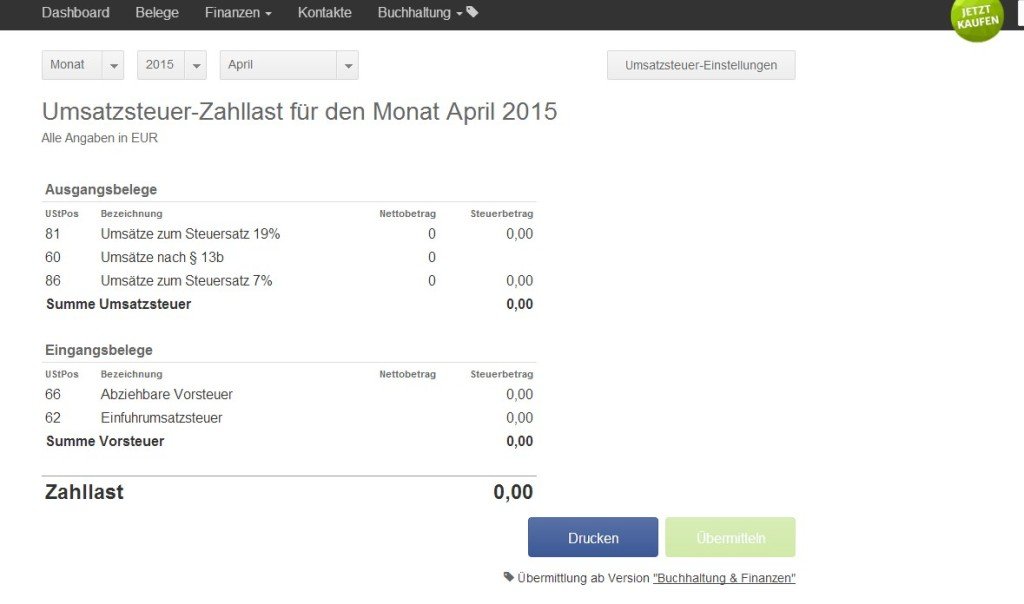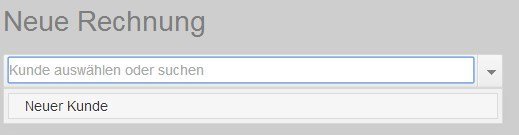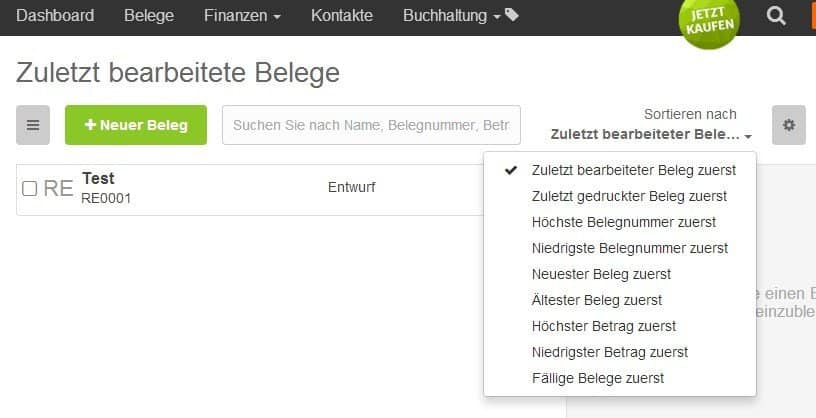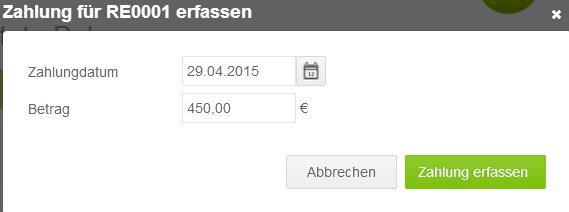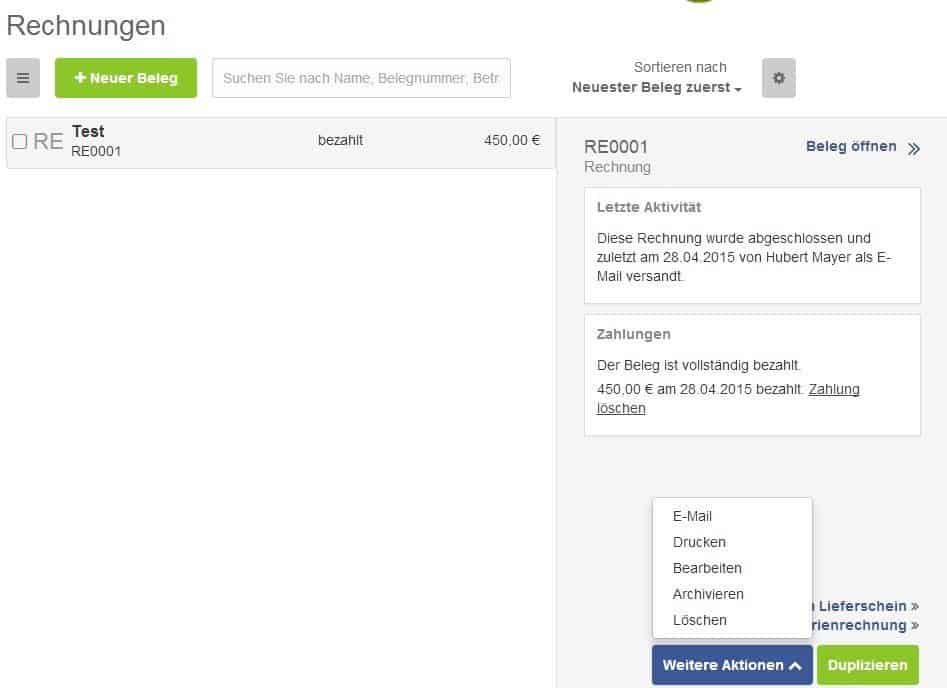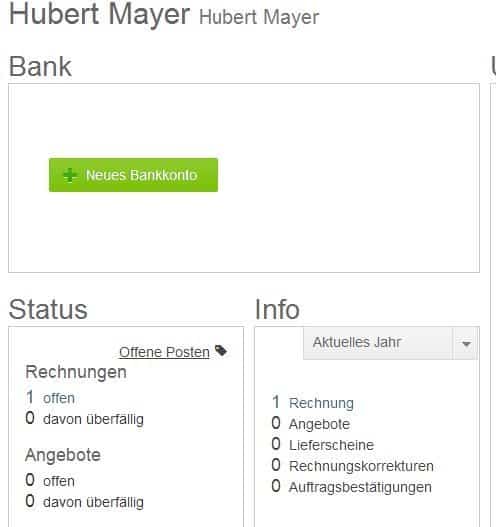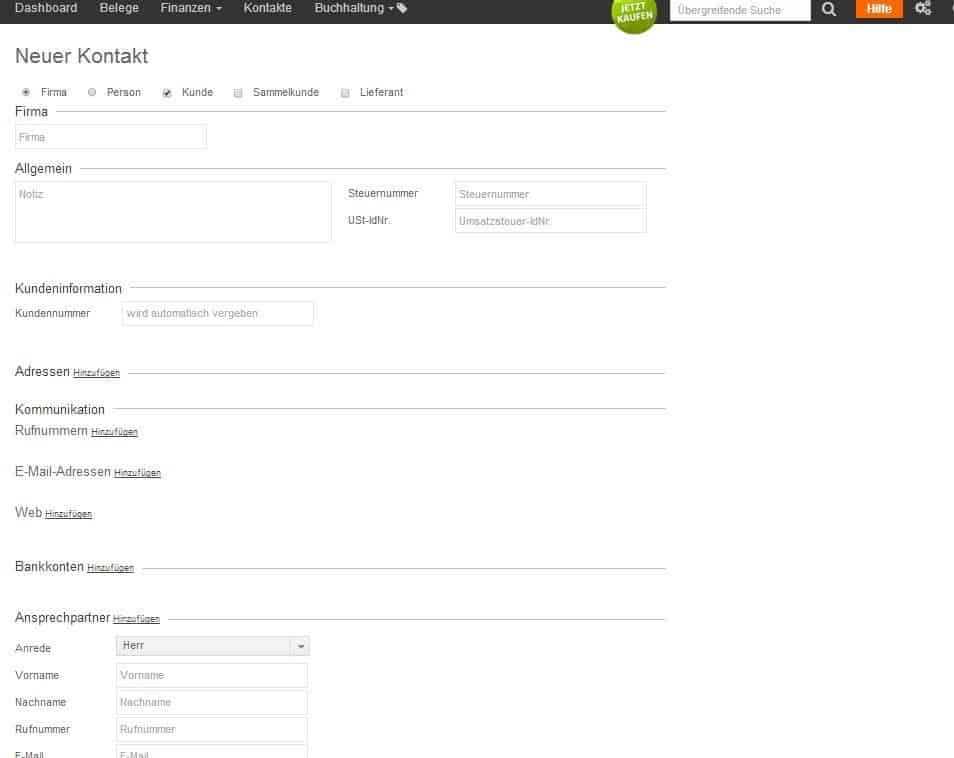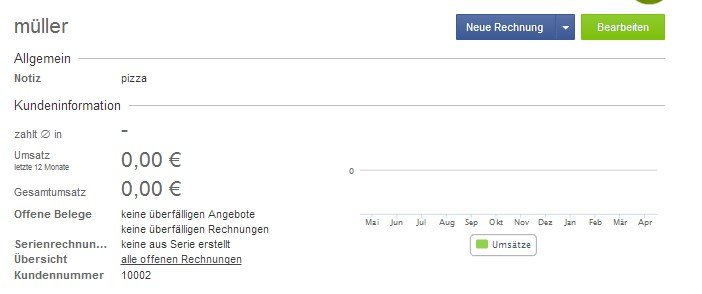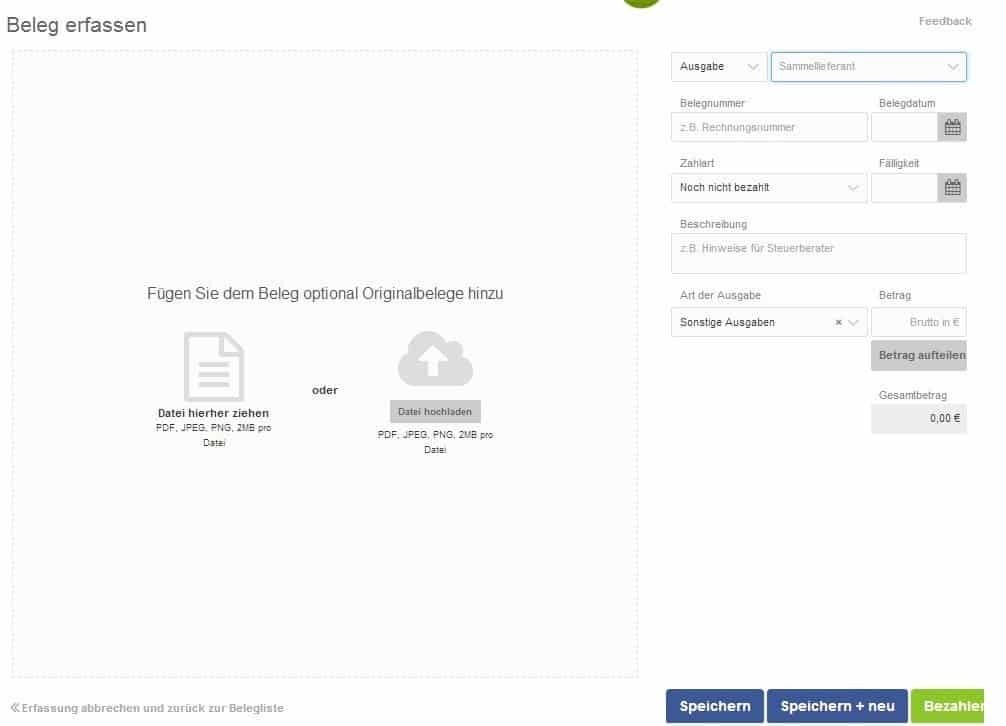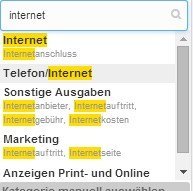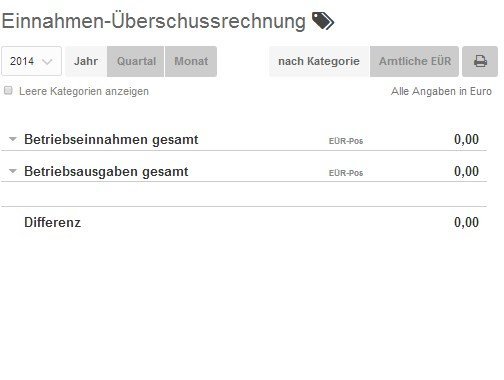Last Updated on 6 Jahren by Hubert Mayer
Anzeige:
Schon als ich das büro easy von Lexware getestet habe, schrieb ich, dass ich auch noch das Lexoffice als Onlinevariante testen möchte. Das hat nun eine Weile gedauert, doch endlich komme ich dazu, nachdem ich zu dem Test gebeten wurde (siehe Offenlegung unten).
Mit Buchhaltung stehe ich immer noch auf dem Kriegsfuß. Sie will mir einfach keinen Spass machen. Trotzdem habe ich nicht wirklich eine Wahl – irgendwas muss ich tun, um meine Einnahmen-Überschuss-Rechnung (EÜR) an das Finanzamt senden zu können. Rechnungen schreiben macht hingegen wenigstens einigermaßen Spass ;)
Was mir bei Lexoffice von vorne herein gut gefällt: Der Onlineservice lässt sich in seinem kompletten Umfang für einen Monat kostenlos testen. Du bekommst damit Zugriff auf die Module Buchhaltung und EÜR, in denen auch Rechnungen und Finanzen integriert sind. Einen Vergleich, was genau welche der angebotenen drei Versionen
- Rechnung und Finanzen
- Buchhaltung und Finanzen
- Buchhaltung und EÜR
zu welchem Preis konkret beinhaltet, bekommst Du direkt auf dieser Vergleichsseite von Lexoffice (siehe auch nächster Screenshot).
Ich zeige Dir erst einmal den Anmeldevorgang, ok?
Direkt auf der Startseite hast Du die Auswahl zwischen dem “Login” für bereits bestehenden Kunden sowie für die Anmeldung zum Test.

Die Anmeldung erfordert glücklicherweise wenige Daten:
- E-Mailadresse
- Passwort
- Name
- Firma
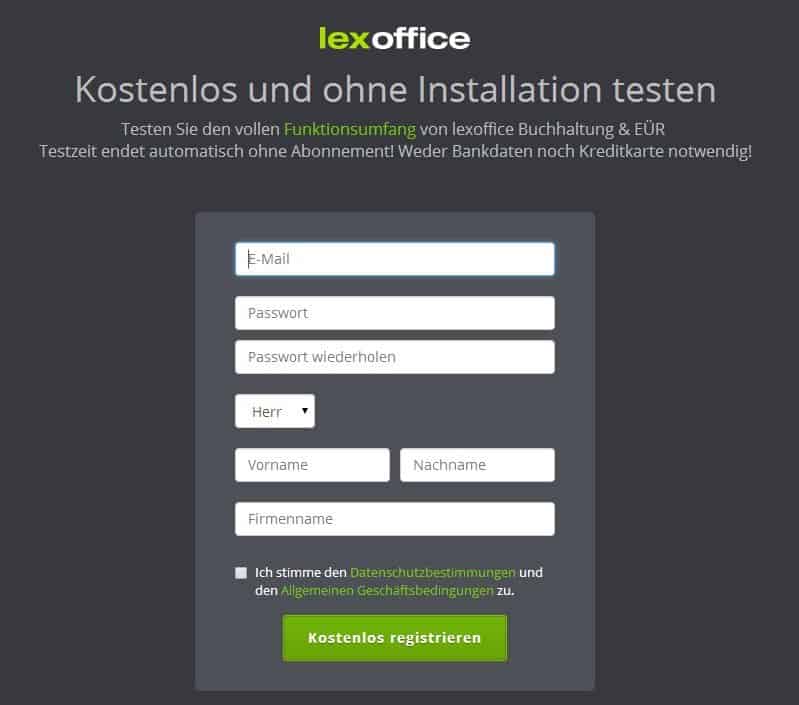
Zum Passwort sei noch erwähnt, dass ich keine unnützen Einschränkungen feststellen konnte, zumindest mein mehr als 10-stelliges Passwort mit Groß- und Kleinschreibung sowie Sonderzeichen ging ohne Probleme durch.
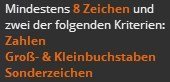
Die AGB und die Datenschutzerklärung, die Du dann bestätigen musst, werden in einem separaten Tab geöffnet – hier fehlt mir die Möglichkeit, diese direkt als pdf abzuspeichern, was ich für eine sinnvolle Ergänzung halten würde. Ich habe sie dann jeweils mit dem Webclipper von Evernote wie alle anderen AGB, die ich bestätigen musste in den letzten Monaten und Jahren, in Evernote gespeichert ;)
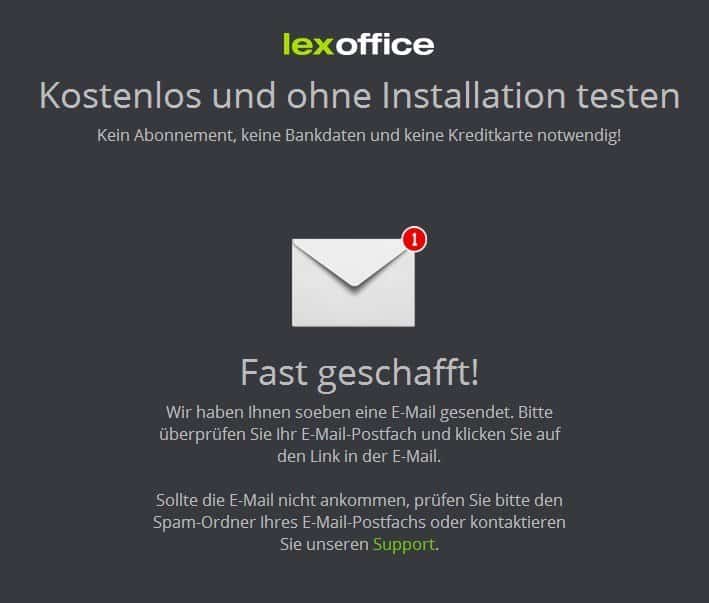
Nach dem Bestätigen erhältst Du dann noch eine E-Mail mit dem Hinweis, dass Dein Zugang nun bereit steht inklusive des Links zur Anmeldeseite. Dort sieht das dann so aus:
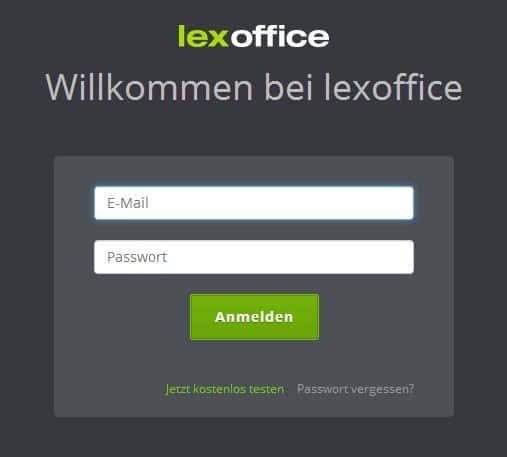
Nach dem Einloggen begrüßt Dich eine schön aufgeräumte Startseite (das Dashboard), was mir recht gut gefällt.
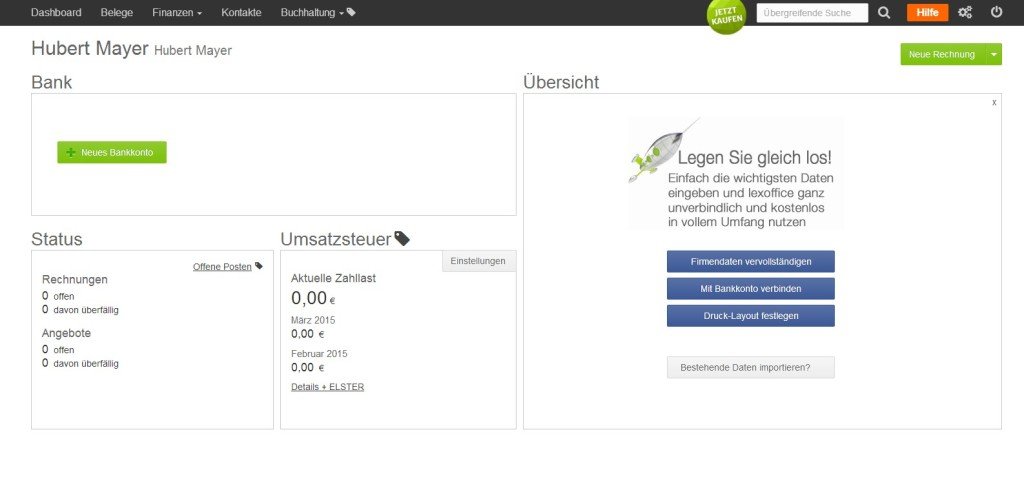
Ich werfe erst einen Blick in die Einstellungen, was es denn da so alles gibt.
Firmendaten zu Beginn einzugeben, erscheint mir sinnvoll. Also mach ich das doch mal und halte gleich einmal fest, was Du hier eingeben kannst:
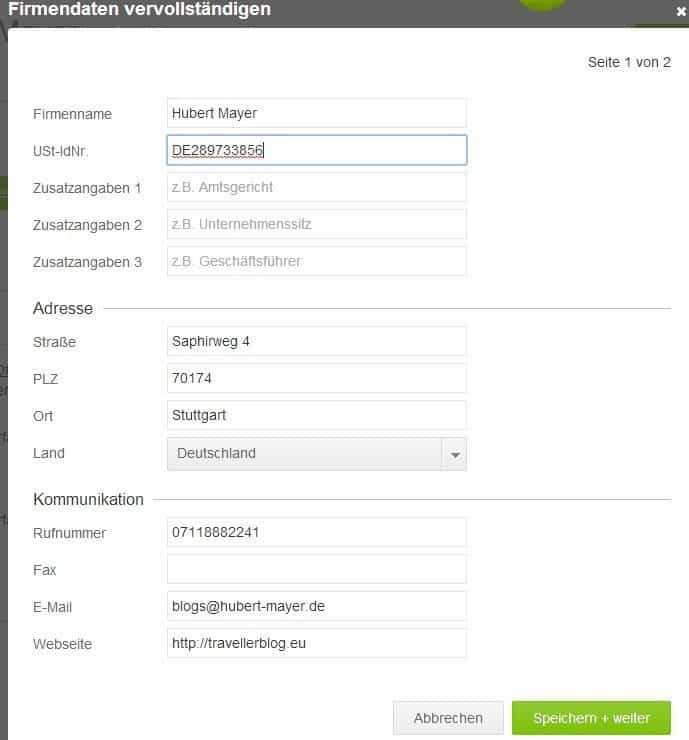
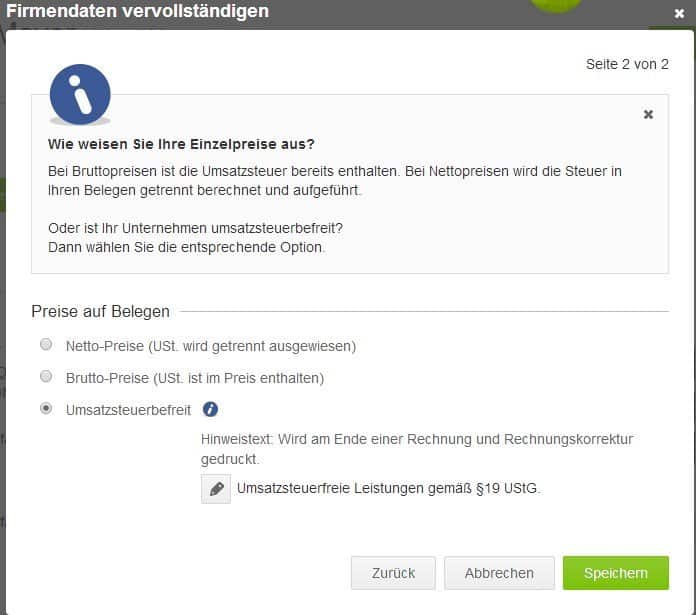
Ok, bis hierhin habe ich alles verstanden, das war einfach und selbsterklärend. Soweit gefällt mir das Lexoffice schon mal. Wenn Du übrigens Hilfe für die Buchhaltung und ähnliches benötigst, dann bietet Dir Lexoffice eine Wissensdatenbank an, die kontinuierlich ausgebaut werden soll.
Einen kleinen Einblick in die Wissendatenbank von Lexoffice zeige ich Dir gerne mal:
Gut zu erkennen ist, dass Du nicht nur Feedback geben kannst, sondern dieses auch bewertet werden kann und das Haufeteam, das hinter Lexoffice steht, dieses auch umsetzt, wenn eine entsprechende Nachfrage vorhanden ist.
Auch möglich ist es beispielsweise, die Kundendatei via csv-export in Lexoffice zu übertragen, um Arbeit zu sparen.

Ich habe keine Kundendatei, daher interessiert mich der Punkt im Moment nicht weiter. Dafür hasse ich bekanntlich Steuern, also schaue ich mal in das entsprechende Modul:
Ok, auch hier ist kein großes Wissen erforderlich, um die richtigen Einstellungen zu tätigen. Ich brauche auch diesen Punkt derzeit nicht, da ich immer noch die Kleinunternehmerregelung nach § 19 UStG anwende und diese nicht ausweise und daher auch nicht abführen muss.
Du kannst Dir die Arbeit mit der Umsatzsteuer sparen. Hierfür gibt es mehrere Voraussetzungen. Ausführliches steht im eben verlinkten Paragraphen, denn dort ist alles geregelt. Stark verkürzt sind die Voraussetzungen:
Im vorangegangenen Kalenderjahr hat der Umsatz inklusive der darauf entfallenen Steuer 17.500 EUR nicht überschritten
Im laufenden Kalenderjahr übersteigt der Umsatz inklusive der darauf entfallenen Steuer voraussichtlich nicht den Betrag von 50.000 EUR
Wenn Du das nicht willst, kannst Du dem Finanzamt gegenüber erklären, dass Du diese Regelung nicht angewendet haben möchtest. Damit bindest Du Dich aber auf 5 Jahre. Das willst Du zum Beispiel, wenn Du hohe Anschaffungskosten hast.
Bitte beachte, dass das nur ein allgemeiner Hinweis ist, so wie er dem Gesetz entnommen werden kann. Es bestehen viele Feinheiten, was beispielsweise den Umsatz betrifft. Zur Steuerberatung wendest Du Dich bitte an den Steuerberater Deines Vertrauens. Ich kann Dir dazu keine weitere Auskunft erteilen.
Bist du hingegen umsatzsteuerpflichtig, so kannst Du Dir jederzeit einen entsprechenden Raport ansehen:
Da das nicht von Belang ist für mich, komme ich zu dem Teil der mich interessiert. Online zugreifen zu können auf den Service und von unterwegs Rechnungen zu erstellen und zu buchen.
Leider gab es im Testzeitraum keine zu erstellende Rechnung – der Blog hier wird ja lediglich neben meinem Hauptberuf betrieben.
Trotzdem schauen wir uns das mal gemeinsam an, oder?
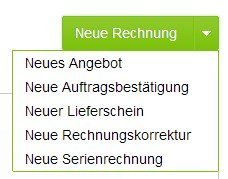
Beim Klick direkt auf “Neue Rechnung” wirst Du aufgefordert, zunächst einen Kunden auszuwählen:
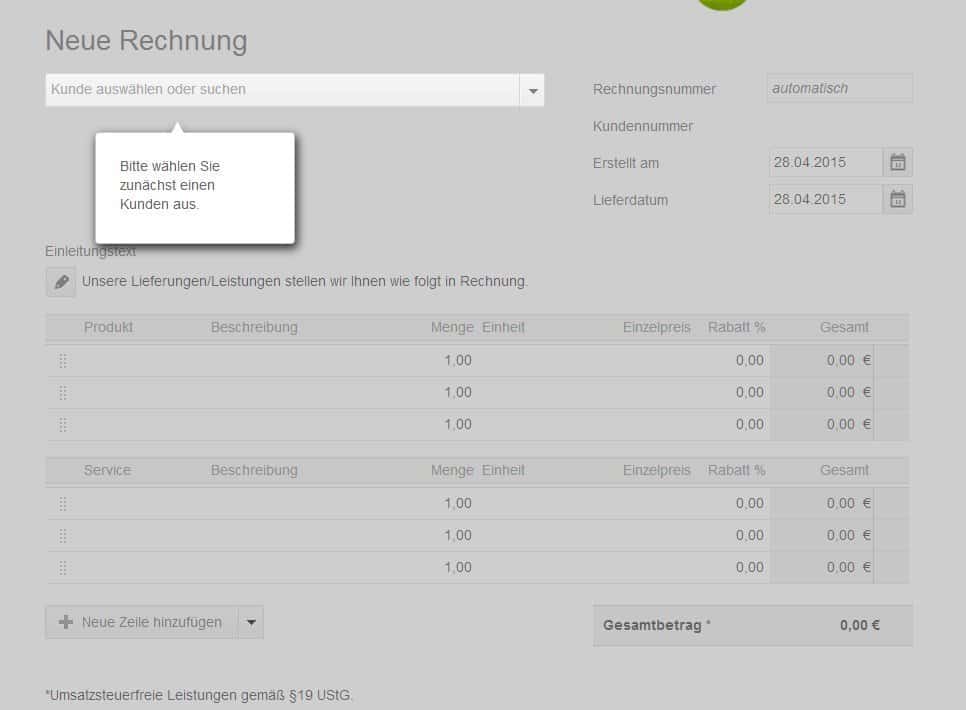
Ups. Das ist natürlich doof jetzt im ersten Moment. Doch nein, auch das ist kein Problem, denn klickst Du drauf, wird Dir auch angeboten, einen neuen Kunden anzulegen:
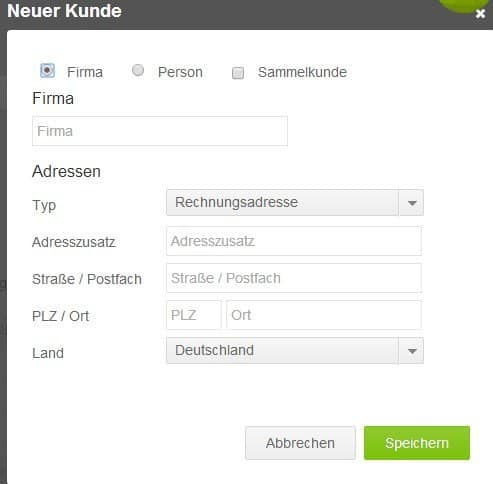
Das Dialogfeld für die Kundendaten ist kurz. Wesentlich ausführlichere Angaben kannst Du dann in der Kontaktverwaltung machen. Ich lege testweise einen Dummy an. Die Rechnungsnummer kannst Du entweder automatisch belegen lassen oder manuell eintragen. Standardmäßig ist eine vierstellige Rechnungsnummer 0001 als Startwert vorgesehen. Diese kannst Du in den Einstellungen aber zu beginn auf andere Nummernkreise ändern:

Anschließend kannst Du, wenn Du möchtest, einen Ansprecherpartner eingeben, Erstell- und Lieferdatum ändern, einen Einleitungstext festlegen (Vorbelegung: “Unsere Lieferungen/Leistungen stellen wir Ihnen wie folgt in Rechnung.”)
Anschließend erfasst Du, was Du berechnen möchtest, es stehen Waren und Dienstleistungen (hier. “Service”) zur Auswahl, die mit Stück oder Stundenlohn berechnen kannst. Auch die Zahlungsbedingungen kannst Du anschließend festlegen. Vorbelegt ist “Zahlbar sofort, rein netto”, Du kannst aber auch Bedingung, Zahlungsziel und Skonto eintragen.
Für das Ende der Rechnung kannst Du noch einen Freitext vorsehen, wobei hier die Standardeinstellung “Vielen Dank für die gute Zusammenarbeit.” ist. Einen anderen Text kannst Du einmalig verwenden – oder als Standardeinstellung vorsehen.
Zum Abschluss kannst Du die erstellte Rechnung drucken, mailen und speichern.
Mich interessiert an der Stelle natürlich der Versand per E-Mail. Interessant ist hier, dass Du auswählen kannst, ob eine abschließende Rechnung oder ein Rechnungsentwurf gesendet werden soll.
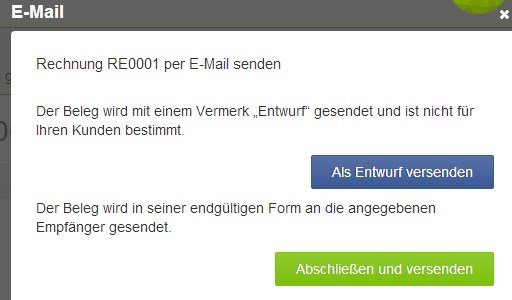
Als Entwurf versendet (die E-Mailadresse kannst Du im nächten Schritt eingeben), kommt eine einfache E-Mail mit Anhang:
Der Entwurf sieht dann so aus:
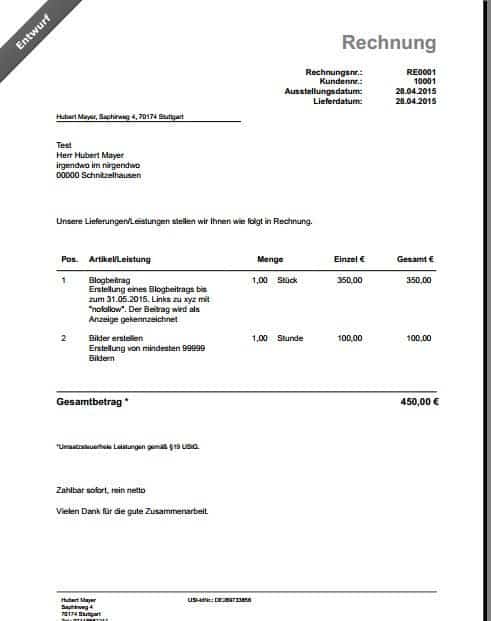
Der Entwurf taucht dann anschließend unter dem Menüpunkt Belege auf, den Du auch nach diversen Kriterien sortieren kannst.
Von hier aus kannst Du den bisherigen Entwurf einfach auswählen durch anklicken und dann unten im Menü abschließend versenden. Die anschließende Rechnung sieht dann 1:1 aus wie der Entwurf, nur der “Entwurfhinweis” oben links fehlt. Oder Du kannst die Rechnung beispielsweise auch duplizieren, wenn Du eine inhaltlich ähnliche Rechnung benötigst. Oder einen Lieferschein daraus generieren.
Die Rechnung wird nun im Menüpunkt “Buchhaltung” als offen geführt.
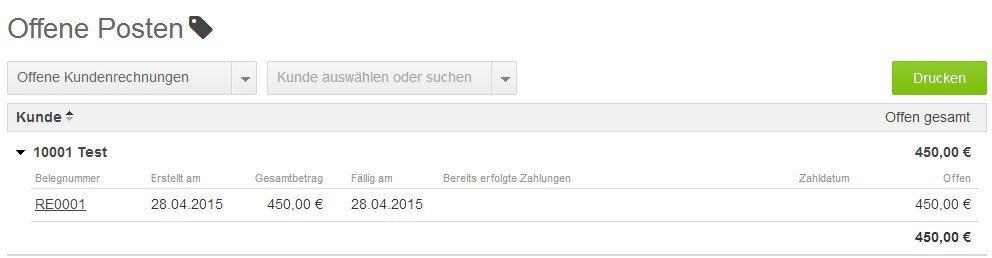
Um den Eingang der Zahlung zu erfassen, sind mir zwei Wege aufgefallen. Entweder über den Menüpunkt “Belege” und Auswahl desselben oder im eben gezeigten Menü “Buchhaltung”. Beides Mal kannst Du “Zahlung erfassen auswählen” und kommst in ein denkbar einfaches Menü:
Das ganze wird anschließend auch im Dashboard angezeigt:

Jetzt habe ich das ganze ja nur als Test angelegt und möchte mein Dashboard und meine Buchhaltung wieder reinigen. Bei Dir kann es sein, dass Du entweder einfach nur die falsche Rechnung als bezahlt markiert hast und dies ändern willst. Dafür klickst Du einfach im Dashboard auf die Rechnung, dann nochmal auf die “falsche” Rechnung. Hier hast Du dann die Möglichkeit, die Zahlung, aber auch die Rechnung zu löschen.
Im ersten Schritt versuche ich, die Zahlung zu löschen. Dies wird mit einem Popup quittiert, ob ich das wirklich tun wolle. Nach Anklicken des “Ja, ich will” ;) wird die Zahlung gelöscht und die Rechnung taucht wieder als offen im Dashboard auf.
Anschließend teste ich weiter und stelle die Rechnung wieder auf bezahlt und lösche anschließend die gesamte Rechnung. Oder versuche es. Lexware macht natürlich genau das, was es tun muss und erklärt mir, dass diese Rechnung in diesem Status nicht gelöscht werden darf. Wäre ja auch ein wenig seltsam in der Buchhaltung.
Richtig ist es natürlich, den Beleg zu stornieren, auch das ist einfach möglich unter dem unteren Menüpunkt “Weitere Aktionen”. Hie lässt sich dann auch ein Infotext dazu speichern, warum die Rechnung storniert wurde.
Werfen wir noch einen kurzen Blick in die Kundendatenverwaltung (“Kontakte”):
Umfangreiche Möglichkeiten also, einen neuen Kunden anzulegen. Ansprechpartner habe ich unten im Bild nur mal probeweise aufgeklappt, Du musst keinen angeben. Ode kannst aber auch einen zweiten nennen.
Leider hat auch das Lexoffice hier dasselbe Manko wie das Büro easy: Die in dem Freitextfeld eingegebenen Daten sind nicht über die Suche auffindbar. Schade. Ich diese also nutzen, wenn ich weiss, um welchen Kunden es geht. Will ich aber wissen, wen ich wo mal getroffen habe und dies daher im Freitext erfasst, finde ich diese Information nicht über die Suche. Schade.
Dafür kann ich direkt aus der Kundenansicht eine neue Rechnung erstellen oder auch den Status der vorhandenen Rechnungen ansehen.
Auch eingehende Rechnungen lassen sich einfach erfassen – auf Wunsch sogar mit dem entsprechenden Beleg und zusätzlichen Hinweisen für den Steuerberater (oder mich selbst).
Auch die Ausgabenkategorie lässt sich einfach festlegen. Entweder per Übersicht
oder Du beginnst darunter einfach zu tippen:
Last, but not least, noch einen kurzen Blick in die bei mir leere Einnahmen-Überschuss-Rechnung. Hier kannst Du die Daten monatlich, quartalsweise oder jährlich anzeigen
oder direkt für die Steuererklärung verwenden:
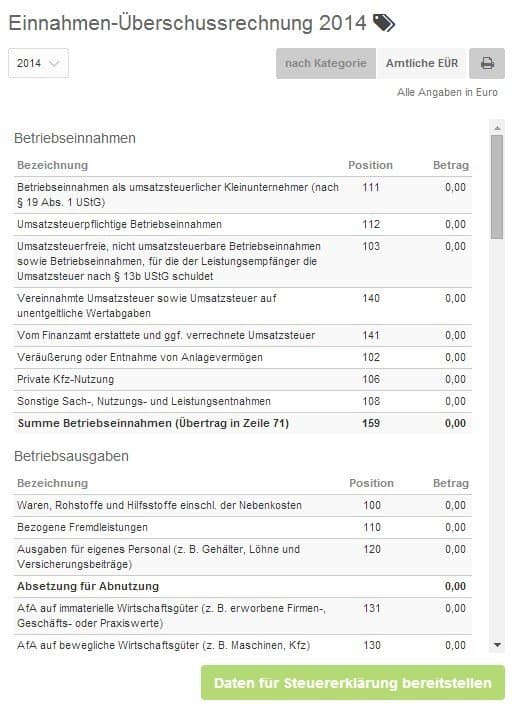
Fazit zum Lexoffice:
Zu behaupten, dass mir nun Buchhaltung oder Steuern Spass machen würde, das wäre gelogen. Spass wird das wohl nie werden. Trotzdem: Bis auf den Punkt, dass ich in den Kontakten nicht nach den Angaben im Freifeld suchen kann, gefällt mir das Lexoffice sehr gut. Dadurch, dass es webbasiert ist, kann ich mit allen Geräten auf meine Buchhaltung zugreifen, nur einen Internetzugang benötige ich.
Alle Punkte waren für mich selbsterklärend und ich konnte die erforderlichen Angaben ohne Problem erfassen.
Ich bin nun schwer am überlegen, ob ich mir die 12,90 EUR im Monat leiste und mir damit die Arbeit am Jahresende deutlich vereinfache.
Anzeigen: